Transformer votre smartphone en webcam
- Daniel Muller

- 10 mai 2020
- 2 min de lecture
Vous devez participer à une vidéoconférence mais vous n'avez pas d'ordinateur portable ou celui-ci est H.S. La situation n'est pas désespérée pour autant ! Si vous avez un smartphone sous Android, il vous est possible de le transformer en Webcam, ce qui donnera à votre ordinateur fixe un excellent appareil de visio !
Matériel nécessaire
Pour mettre en oeuvre cette astuce, il vous faut :
un ordinateur fixe sous Windows 8 ou 10 connecté à votre box ou routeur wifi,
un smartphone Android,
Idéalement, un support pour le smartphone connecté au même réseau wifi que votre ordinateur.
Etape 1 : Installation de l'application sur votre smartphone
vérifiez que votre smartphone est bien connecté au wifi de votre box ou de votre routeur.
Recherchez sur le Play Store de votre smartphone l'application gratuite "Droidcam Wireless Webcam" et installez-là.

Lancez l'application en lui donnant tous les droits nécessaires pour son fonctionnement.
L'application va alors afficher les informations de connexion :

Etape 2 : Installation de l'application sur votre ordinateur fixe.
Téléchargez l'application Windows Droidcam depuis le site Internet du développeur, disponible ici :
Installez l'application. Vous verrez qu'il intègre un nouveau périphérique virtuel. Ce sera votre Webcam !

Etape 3 : Paramétrage du client Windows.
Lancez l'application "DroidCamApp" installée sur votre PC.
Cliquez sur le 1er bouton en haut gauche. Il signifie que les informations entre le client et l'application Android se feront via le réseau Wifi de votre box.
Recopiez l'adresse IP indiquée sur votre smartphone (Wifi IP) dans la fenêtre (Device IP) du client Windows.
Vérifiez que le port est bien "4747" pour le client et l'application Android.

En cochant "Video", vous permettrez à la caméra de votre smartphone d'envoyer la vidéo vers le client Windows
En cochant "Audio", cela signifie que vous utiliserez le micro de votre smartphone pour communiquer avec vos collègues. En ce qui me concerne, je vais décocher cette case car j'utiliserai le micro de mon casque.
Etape 4 : Exécution de l'application.
Au niveau du client Windows, cliquez sur le bouton "Start".
Le flux est alors lancé : vous apercevez alors la vidéo de la caméra de votre smartphone. Elle est également visible sur l'application Android.
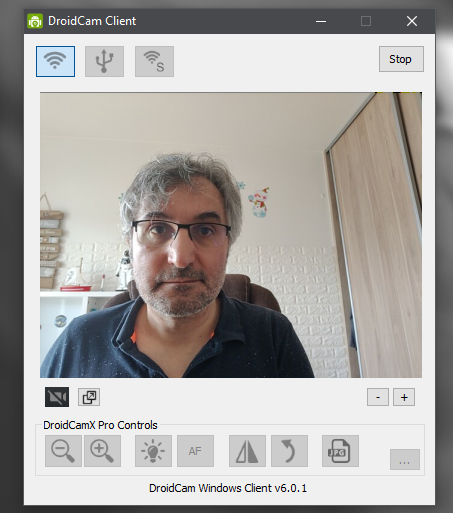
Etape 5 : Paramétrage de la visio
Au niveau de votre logiciel de visio-conférence, il vous suffit de sélectionner "Droidcam Source 3" comme périphérique. Voici un exemple avec Jitsi :

Et voilà, vous avez maintenant une webcam fonctionnel utilisable avec n'importe quel logiciel de visioconférence !

Commentaires